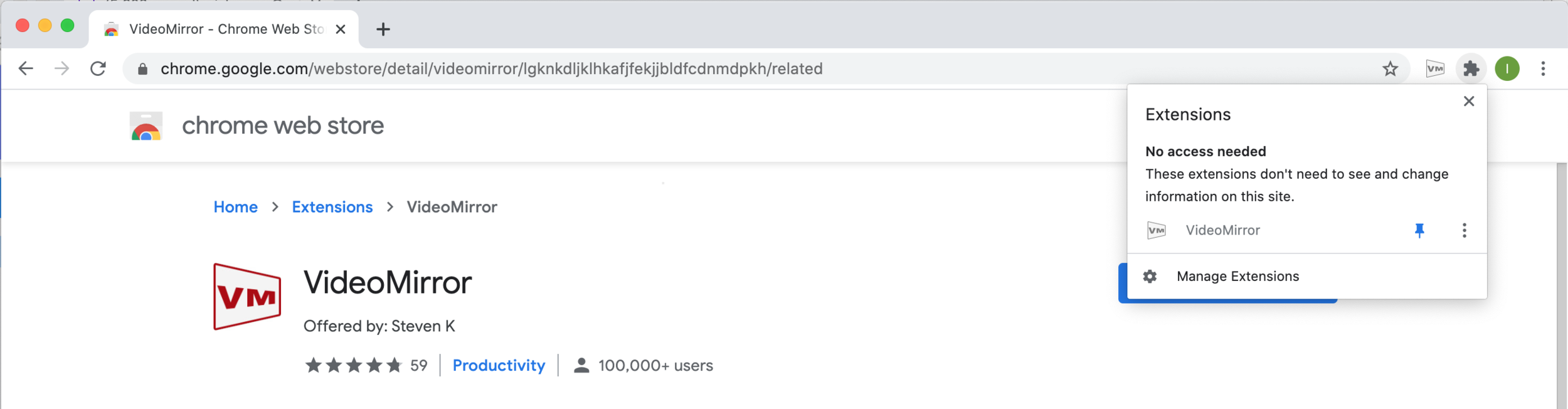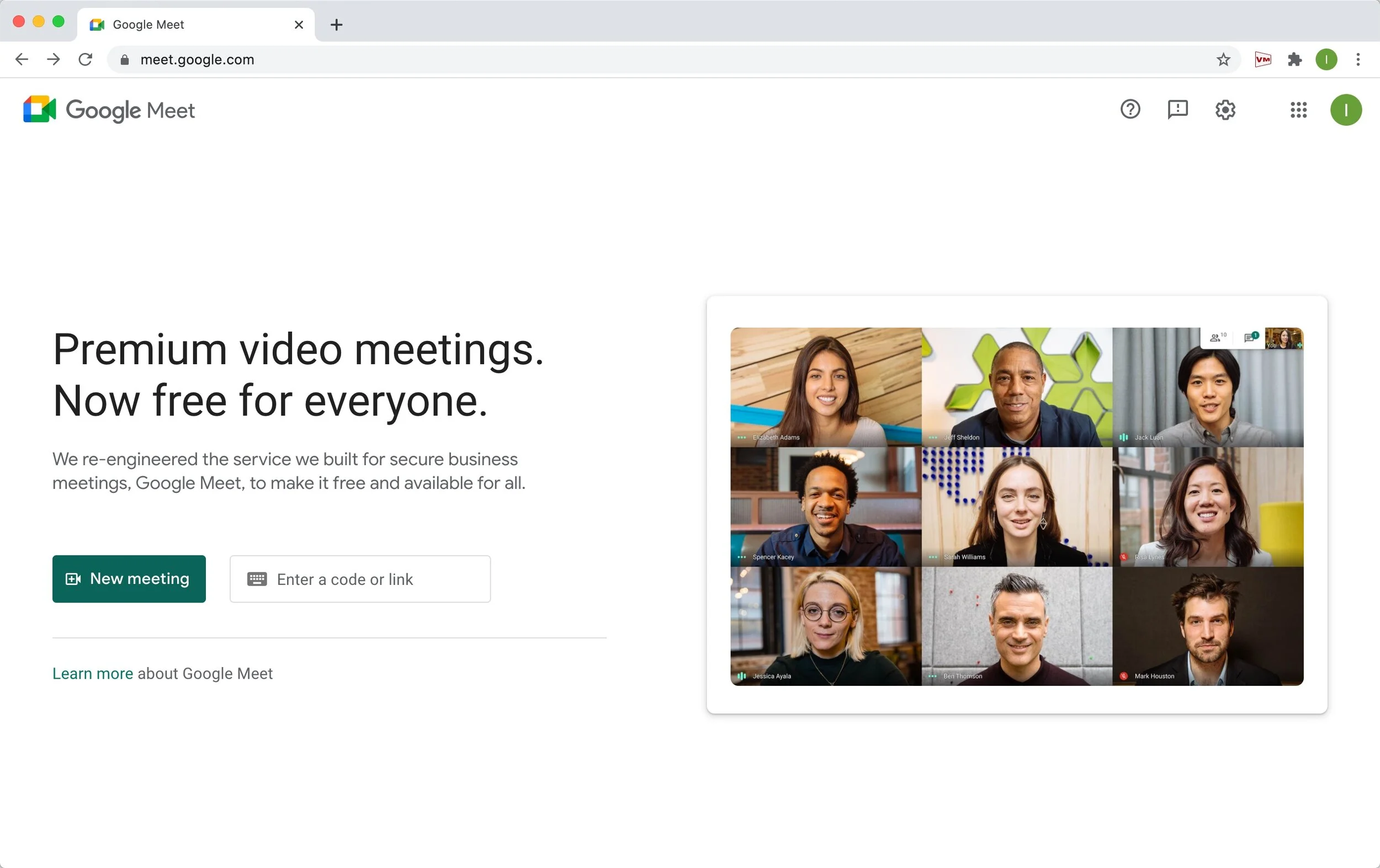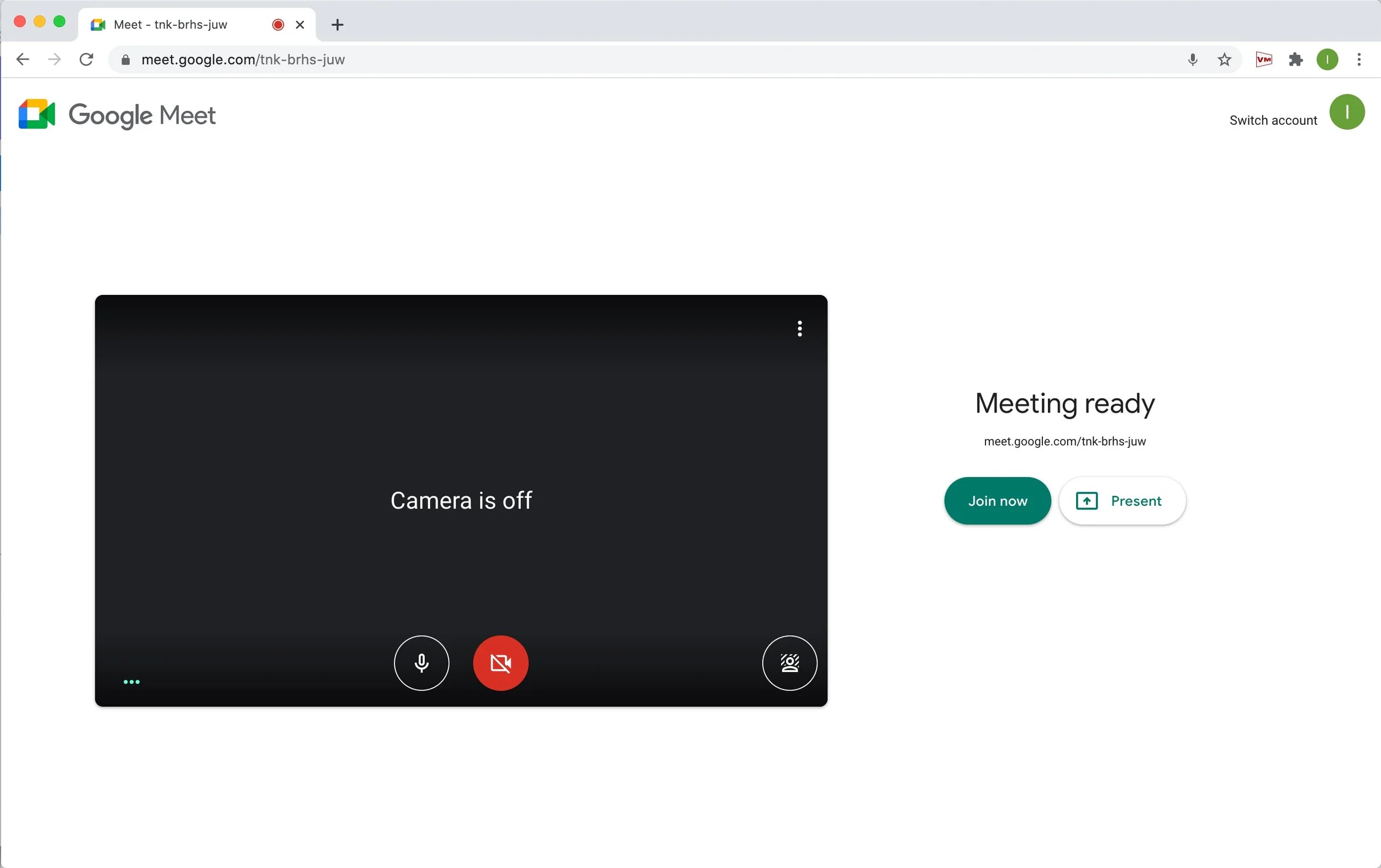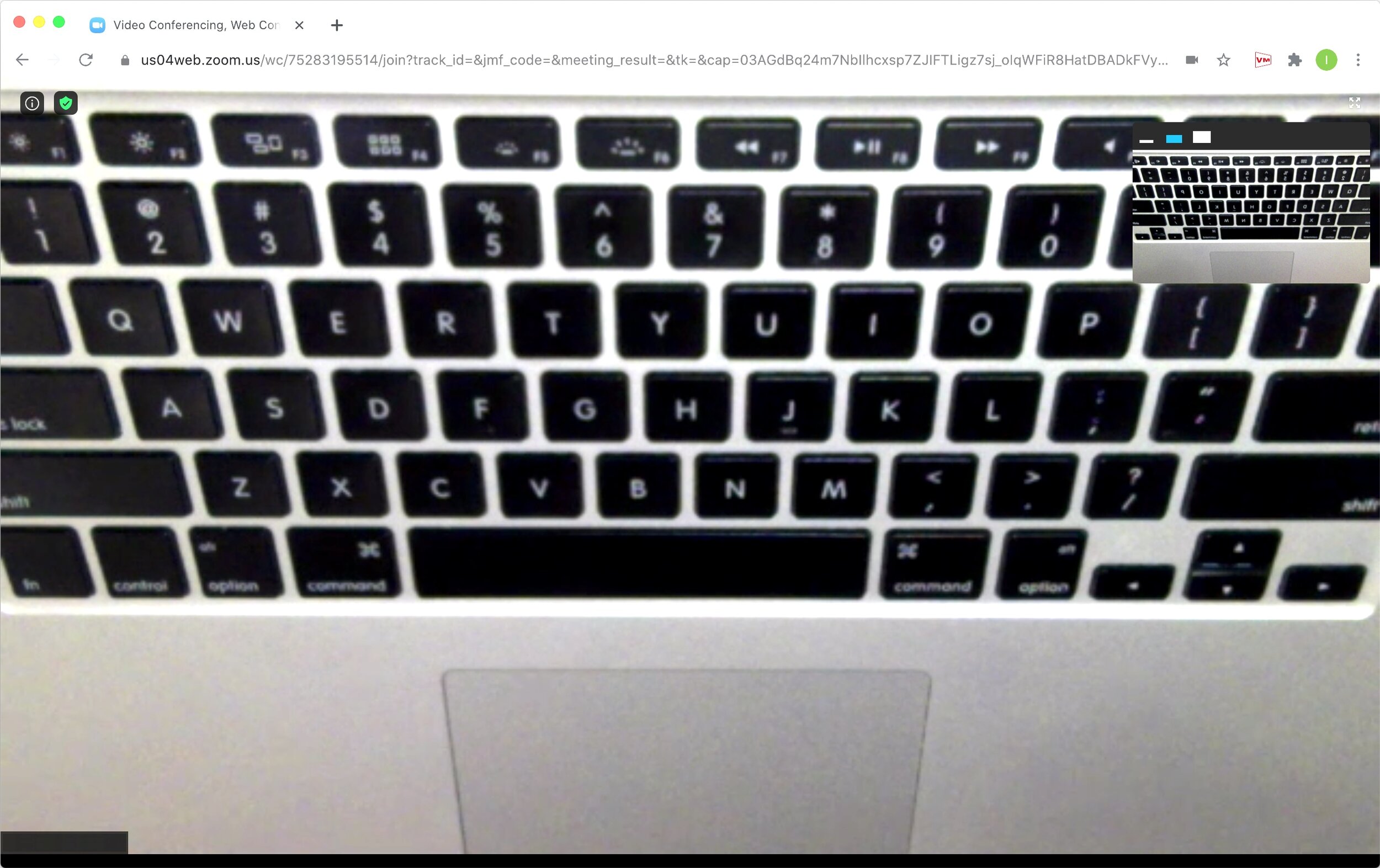In order for your audience to see handwriting and printed materials in the correct orientation, not backwards, there is a specific procedure to follow. We make use of a Chrome extension, that participants in your Google Meet class will need to install.† This is a one-time procedure that takes 30 seconds, after which they will have an icon in their Chrome window’s toolbar, that enables them to flip the video with a single click.
Step 1 – VideoMirror Chrome extension Install (one-time step; takes 30 seconds)
Launch or switch to your Google Chrome browser. (If you don’t have Chrome on your laptop, the download page is here.)
Click this link to open a new window / tab with the VideoMirror Chrome extension page at the Google Store:
Click the blue “Add to Chrome” button.
Then in the alert window that pops up, click the “Add extension” button:
After this you will see a confirmation alert letting you know that it has been added to your Chrome browser:
Step 2 – Pin the VideoMirror Chrome extension
(one-time step; takes 10 seconds)
Now click on the jigsaw-puzzle piece icon at the top right of the window, to reveal the menu showing the extensions you have installed in Chrome.
Move your cursor over the pin icon, which will cause it to highlight in gray:
Clicking the pin will cause MirrorVideo to become pinned to the toolbar, and visible on all your Chrome windows:
Step 3 – Open a Google Meet meeting in a Chrome browser window
Go to meet.google.com to start a “New meeting” by clicking the button, or entering a meeting code in the field to the right of the button:
When the meeting page appears, click the “Join now” button to enter the meeting:
Once you are in the meeting, if you have your MirrorMeThis attached you will see your keyboard with what appears to be the keys in the correct orientation, not backwards:
This is not what your audience sees, however, only what you see.
They see this, with the keys backwards:
Once they see your video in their Chrome window, they can then flip the video with the VideoMirror Chrome extension.
Ask them to click the VideoMirror icon in the top right of their window:
At which point your video will be flipped, and your keys will appear in the correct orientation:
Clicking the VideoMirror icon repeatedly lets you instantly flip the video’s orientation back and forth.
___________________
† We are talking to the Google Meet team about adding a feature for mirroring your outgoing video (not your local video, which Meet already mirrors), but this will likely take a few weeks.